Syncios for Mac の使い方
Syncios for Mac は、Mac ユーザー向け、最高の iOS データ転送 & 管理フリーソフトです。iTunes の代わりに、お持ちの iPhone/iPad/iPod データを手軽に管理と転送でき、多くのユーザーから高く評価されております。
Syncios for Mac を使って、数クリックだけで、データをバックアップと復元することも可能です。それから、iPad/iPhone/iPod デバイスからデータを Mac 抽出して保存することもできます。
さらに、Syncios で、二つの iPod、iPad、または iPhone の間、更に iOS デバイスと Android デバイスの間にデータをお互いに転送することも可能です。
Syncios for Mac の使い方につきましては、下記の操作手順をご参考ください。
まずは、 Syncios for Mac をお使いの Mac にダウンロードとインストールします。

音楽を管理
ステップ1. USB ケーブル経由で iPad/iPhone/iPod を Mac に接続してから、Syncios for Mac を実行します。
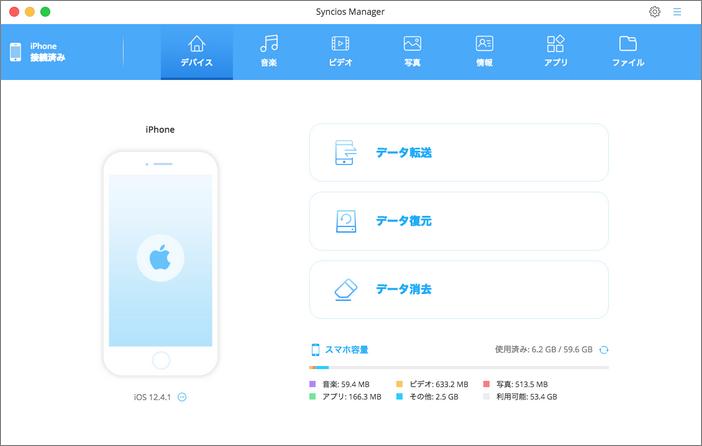
ステップ2. 上のパネルの「音楽」をクリックします。すると、デバイス内の音楽ファイルがすべてメイン画面に表示されます。
ステップ3. 上には、「追加」、「エクスポート」、「削除」、「更新」「重複排除」ボタンが表示されます。
ステップ4. Mac に転送したい音楽を選択します。「Ctrl/Shift」キーで、複数の音楽ファイルが選択できます。
ステップ5. 上の「エクスポート」ボタンをクリックして、Mac に転送します。
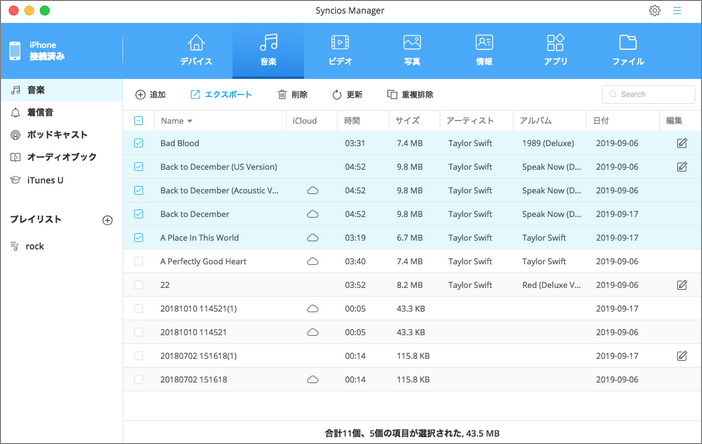
一方、スマホに音楽をインポートする時、操作がほぼ同じです。
ステップ1.「追加」ボタンをクリックします。
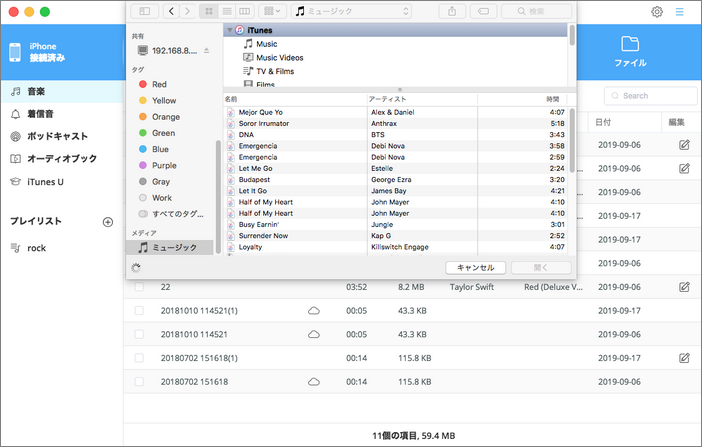
ステップ2. ポップアップした画面にある「ミュージック」をクリックします。それから、「iTunes」 をクリックします。「ミュージック」をクリックして、iTunes からデバイスにインポートしよう曲を選びます。
ステップ3. すると、選択された曲が自動的に接続したデバイスに転送されます。
写真を管理
ステップ1. 上のパネルの「写真」をクリックします。すると、デバイス内の写真がすべてメイン画面に表示されます。
ステップ2. Mac に転送しよう写真を選択します。「Ctrl/Shift」キーで、複数の写真、または写真アルバムが選択できます。
ステップ3. 選択完了後、上の「エクスポート」ボタンをクリックして、Mac に転送します。
ステップ4. 上の「インポート」ボタンをクリックして、Mac から写真を選んでスマホに転送できます。
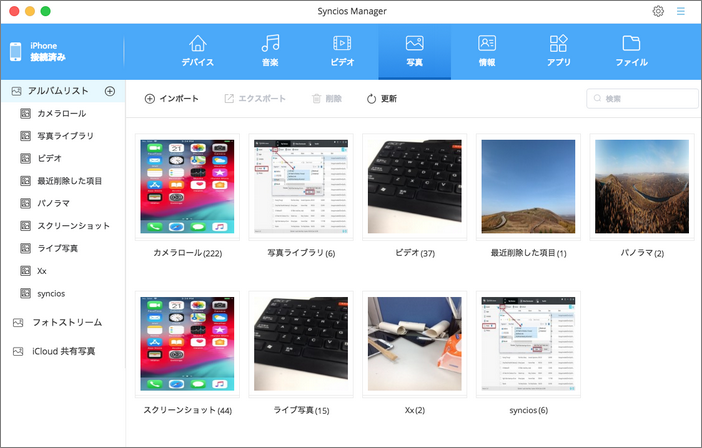
ビデオを管理
ステップ1. 上のパネルの「ビデオ」をクリックします。左のパネルには映画、ホームビデオ、ミュージックビデオ、テレビ番組が表示されます。ここに「映画」をクリックすると、デバイス内の動画ファイルがすべてメイン画面に表示されます。
ステップ2. Mac に転送しよう動画を選択します。「Ctrl/Shift」キーで、複数の動画ファイルが選択できます。
ステップ3. 選択完了後、上の「エクスポート」ボタンをクリックして、Mac に転送します。
ステップ4. 上の「追加」ボタンをクリックして、Mac からビデオをスマホに転送できます。
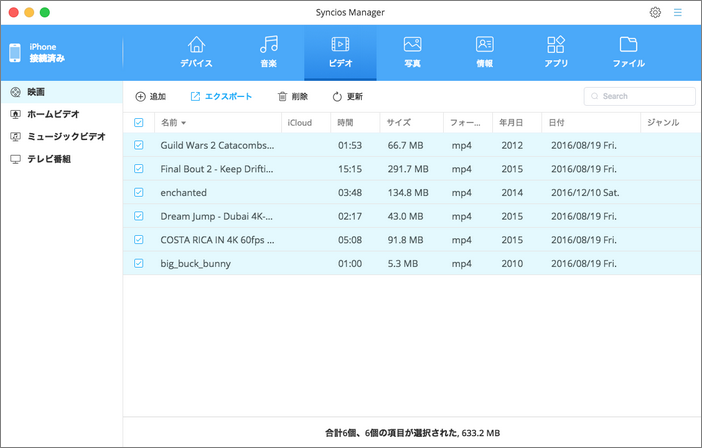
連絡先とメッセージを管理
ステップ1. Syncios の上の「情報」をクリックします。(デバイスを Mac に接続しなくても、この操作が行えます。)
ステップ2. そして、左パネルの「連絡先」、「メッセージ」、「通話履歴」のいずれから Mac に転送しようデータを選択します。
ステップ3. 「連絡先」を選んだら、スマホの全ての連絡先が現れます。また、上に「新規」「復元」「バックアップ」「削除」「更新」などの選択肢があります。
新規:新たな連絡先を作ってスマホに追加する。
復元:バックアップされた連絡先をスマホに再び追加する。
バックアップ:連絡先を紛失しないように、バックアップして Mac に保存する。
削除:連絡先を削除する。
更新:スマホにある連絡先を更新してチェックする。
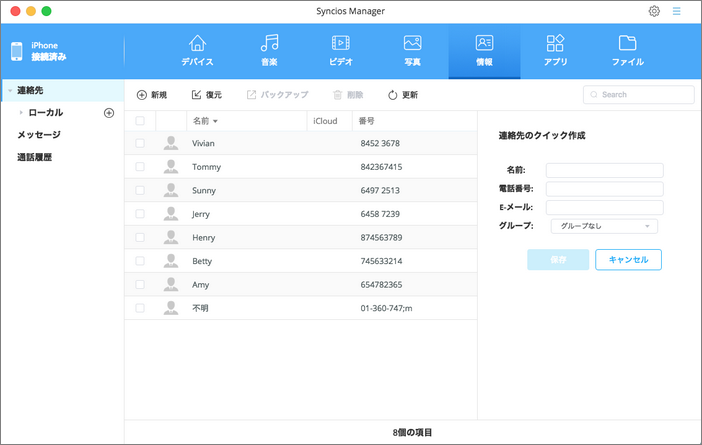
ステップ4. 例えば、バックアップしたい連絡先を選択した後、「バックアップ」ボタンをクリックして、Mac に保存します。
アプリケーションを管理
ステップ1. 上のパネルの「アプリ」をクリックします。すると、デバイス内のアプリがすべてメイン画面に表示されます。
ステップ2. 「追加」「アンインストール」「更新」などの選択肢が表示されます。
追加:Mac より新しいアプリをダウンロードしてスマホにインストールする。
アンインストール:スマホにインストールされたアプリをアンインストールする。
更新:アプリの新しいバージョンを検索して、アップデートする。
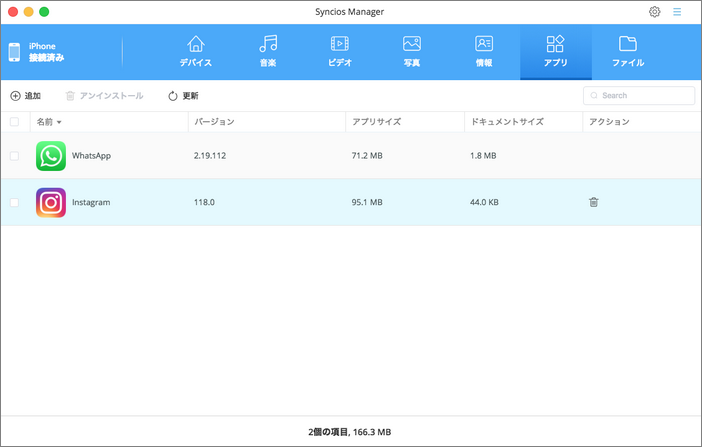
以上は Syncios for Mac の使い方についての簡単な紹介です。これから、 Syncios for Mac にはさらに多く便利な機能がどんどん追加されてきます。どうぞ、お楽しみに!
ご意見、ご質問などありましたら、お気軽に弊社のサポートチーム までご連絡ください。