iOS デバイスが検出されない問題への対処方法
普通なら、iPhone/iPod/iPod touch を PC に接続すると、Syncios は自動的にデバイスを検出できます。場合によって、デバイスが検出されないこともあります。そういう場合には、どうしたらいいですか?ご心配なく、手動的な解決方法をご紹介します。
まず、Syncios モバイル管理の最新版をご利用になっていることを確認してください。そして、PC にデバイスを接続して、アップルマークが画面上に出てくるまで、iOS デバイス本体のホームボタンとスリープボタンを同時に押します。それから、ボタンをリリースして起動を許可します。Syncios にはデバイスが表示され、iOS デバイスのデータを検出できます。
上記に簡単な解決方法で、まだ問題が解決されない場合、下記のケースに応じる解決策を御参考ください。
- 状況 1:iOS 9.0以下のデバイス
- 状況 2:デバイスの画面がロックされており、デバイスはまだコンピューターを信頼していない
- 状況 3:iTunes をインストールしたが、それでも検出できない
- 状況 4:主要なサービスが正しくインストールされていない
- 状況 5:iTunes 関連のサービスがオンになっていない
- 状況 6:Apple モバイルデバイスの USB ドライバーがインストールされていない
- 状況 7:デバイスがコンピュータに接続されている場合、「iPhone を探す」が有効になる
- 状況 8:デバイスは DFU または復元モードになっている
- 状況 9:以上の項目をチェックしたが、それでも検出できない
状況 1:iOS 9.0以下のデバイス
Syncios は現在、iOS9 以降のデバイスのみをサポートしています。以下のサポートされているデバイスの詳細を確認してください。
| iOS デバイス - iOS 9 から iOS 18 まで | ||||
|---|---|---|---|---|
| iPhone | iPhone 4S, iPhone 5, iPhone 5C, iPhone 5S, iPhone 6, iPhone 6 Plus, iPhone 6s, iPhone 6s Plus, iPhone SE, iPhone 7, iPhone 7 Plus, iPhone 8, iPhone 8 Plus, iPhone X, iPhone XS, iPhone XS Max, iPhone XR, iPhone 11, iPhone 11 Pro, iPhone 11 Pro Max, iPhone 12, iPhone 12 mini, iPhone 12 Pro, iPhone 12 Pro Max, iPhone 13, iPhone 13 mini, iPhone 13 Pro, iPhone 13 Pro Max、iPhone 14、iPhone 14 Pro、iPhone 14 Pro Max | |||
| iPad | iPad, iPad 2, The New iPad, iPad mini, iPad with Retina display, iPad mini with Retina display, iPad Air, iPad Air 2, iPad mini 3, iPad mini 4, iPad Pro | |||
| iPod | iPod touch (第5世代から) | |||
状況 2:デバイスの画面がロックされており、デバイスはまだコンピューターを信頼していない
デバイスのロックを解除したまま、Syncios に再度接続し、コンピューターに接続するときにこのコンピューターを信頼することにします。 「信頼」をタップした場合、短時間で再びポップアップすることはありません。
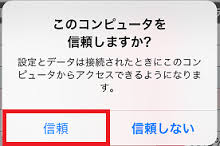
状況 3:iTunesをインストールしましたが、それでも検出できませんでした
コンピュータに iTunes をインストールし、最新バージョンに更新したが、Syncios が iOS デバイスを検出できなかった場合はどうなりますか?コンピュータが残した iTunes ファイルを正常に上書きできなかったことが原因である可能性があります。この場合は、コンピュータから iTunes とその関連サービスをアンインストールしてから、iTunes を再インストールしてください。これにより、問題が完全に修正されます。アンインストールする必要のある iTunes および関連サービスは次のとおりです。
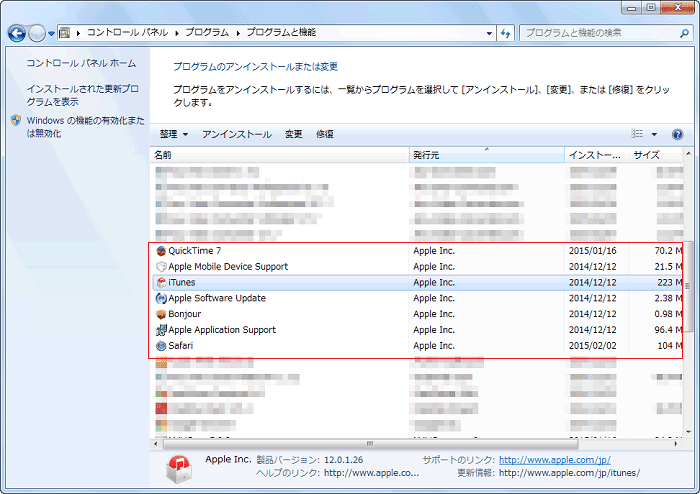
注:Windows コンピュータのユーザーの場合、Microsoft ストアからダウンロードした iTunes には、Syncios プログラムに必要な Apple アプリケーションサポートサービスがありません。 apple.com から最新の iTunes をダウンロードしてください。ダウンロードページが自動的に Microsoft ストアにジャンプする場合は、ここから iTunes をダウンロードすることもできます。
状況 4:主要なサービスが正しくインストールされていない
Syncios を初めて使用し、コンピュータに iTunes をインストールしていない場合、Syncios はこれらの必要なファイルを自動的にダウンロードします。以下のスクリーンショットに示すように、「インストールに失敗しました」エラーが発生した場合は、次の手順を実行してください。
Step 1: ネットワークの問題が原因で Syncios が必要なファイルをコンピューターにダウンロードできなかった場合は、ダウンロードウィンドウと Syncios を閉じてから、Syncios プログラムを起動して再試行してください。
Step 2: 管理者として Syncios を実行し、再試行してください。
Step 3: それでもファイルのダウンロードに失敗する場合は、以下のサービスをダウンロードしてコンピューターにインストールし、コンピューターを再起動して再試行してください。
64 bit デバイス用:
Apple Mobile Device Service (64 Bit)
32 bit デバイス用:
Apple Mobile Device Service (32 Bit)
システムタイプが64ビットまたは32ビットかどうかわからない場合は、ディスクトップの PC アイコンを右クリックして、プロパティをクリックします。システムの種類のところで確認できます。
状況 5:iTunes 関連のサービスがオンになっていない
Step 1 Windows + R キーを押して、検索ボックスに「services.msc」と入力します。
Step 2 ダブルクリックして「Apple Mobile Device」と「Bonjour サービス」を開始します
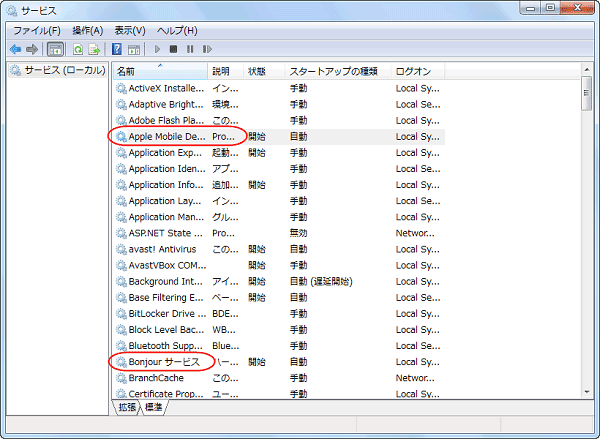
Step 3 「スタートアップの種類」を「自動」に設定し、「開始」をクリックします。
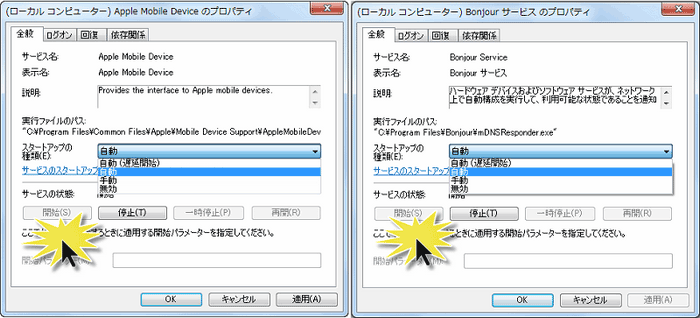
Step 4 Syncios を再起動し、iOS デバイスをコンピューターに再接続して、再試行します。
状況 6:Apple モバイルデバイスの USB ドライバーがインストールされていない
Step 1、Apple モバイルデバイスの USB ドライバがインストールされていることを確認してください。
Step 2 Apple モバイルデバイスの USB ドライバーをインストールし、2つのサービスを有効にしても、「デバイスが検出されませんでした」というエラーが発生する場合は、Apple モ バイルデバイスの USB ドライバーが更新されていません可能性があります。
これを修正するには、「PC」を右クリックし、「管理」を選択し、左側のパネルで「デバイスマネージャー」を選択します。次に、「ユニバーサルシリアル シリアル バス コントローラー」を展開します。 Apple モバイルデバイスの USB ドライバを見つけます。 Apple モバイルデバイスの USB ドライバを右クリックし、「ドライの更新]をクリックします。
7、状況 7:デバイスがコンピュータに接続されている場合、「iPhone を探す」が有効になる
iPhoneで、「設定」> 「iCloud」> 「iPhone を探す」をタップしてから、「iPhone を探す」オプションをオフにしてください。
8、状況 8:デバイスは DFU または復元モードになっている
デバイスが DFU またはリカバリモードの場合は、デバイスが再び起動するまでホームボタンと電源ボタンを押し続けてから、ボタンを放します(Apple ロゴが表示されます)。
状況 9:以上の項目をチェックしたが、それでも検出できない
以下のいくつかの原因が考えられる
- USB ケーブルまたは USB ポートが相応しくない。
- デバイス上で、PC を認証していない。
- プログラムが最新バージョンではない。
- 他社製のセキュリティソフトウェア
対処方法:
- USB の接続をご確認 - 特に、ほこりや残渣などが付いてあるかどうかを確認してくだい。まただめなら、USB の接続を解除して再接続、或は他の USB ケーブルで再度試して見てください。
- デバイス上に表示される「信頼」 ボタンを押して、接続した Mac を認証。
- Mac を再起動
- プログラムの設定オプションで、 アップデータをチャェック をクリックして、最新バージョンに更新。
- 他社製のセキュリティソフトウェアが原因で、iTunes から Apple のサーバやデバイスに接続できなくなる場合があります。以下の解決策をご参考ください:iTunes と他社製セキュリティソフトウェアとの問題を解決する
上記の対処方法で、問題が解決されない場合、お気軽に弊社のサポートチーム までご連絡ください。

