Syncios Manager
 > 製品活用記事 > iPhone 関連記事 >
> 製品活用記事 > iPhone 関連記事 >
【徹底解説】iPhone XS/XS Max に音楽を入れる方法まとめ
Apple は 9月21日、日本を含む世界各国で、2018年モデル第1弾、iPhone XS と iPhone XS Max を発売しました。iPhone XS/XS Max に機種変更するユーザーも決して少なくないと思います。さて、機種変更の際、音楽はどのように新しい iPhone に移動させるのでしょうか?この記事では、iPhone XS/XS Max に音楽を入れる方法を詳しくご紹介したいと思います。
iPhone で音楽を聴くには、ネットから曲を探してダウンロードするやり方もありますが、とても面倒くさいですね。そこで今回は、PC に保存された音楽や、CD、iTunes Store の購入楽曲、Apple Music からダウンロードした曲、古い iPhone からの音楽を iPhone XS/XS Max に同期する方法をまとめてみました。iPhone に音楽を入れる方法が分からない方は、是非この記事を参考にしてみてくださいね。
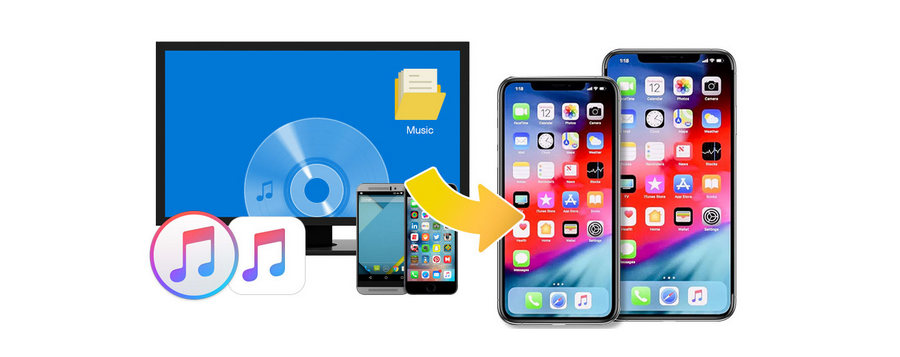
CD / PC に取り込んだ音楽を iPhone XS/XS Max に入れる方法
CD から音楽を iPhone XS/XS Max に入れるには、2つのステップがあります。一つ目は、CD から音楽を PC に取り込んでおくことです。もう一つ目は、既に PC に取り込んだ曲を iPhone XS/XS Max に入れることです。以下に、例として、Windows パソコンでの操作手順を解説いたします。
なお、ダウンロードした動画の個人的な視聴の範囲を超えた利用は著作権法で禁止されています。違法にインターネット配信されていると知りながら音楽や映像をダウンロードしたり、有償で提供されている有償著作物を違法ダウンロードしたりすることは刑事罰の対象となります。利用の際は自己責任でお願いいたします。
ステップ1:CD から楽曲を PC に取り込んでおきます。
CD から曲を PC に取り込むには、iTunes でもできますが、iTunes での曲が混雑しないように、ここでは Windows のパソコンに標準で付属している多機能メディアプレーヤー「Windows Media Player」を使うことをお勧めします。詳しい操作手順は以下の通りになります。
まずは、Windows Media Player を起動し、音楽 CD をパソコンにセットします。CD が読み込まれた後、曲がウィンドウ内に表示されます。
次に、曲名がウィンドウ内に表示されるので、PC に取り込みたい曲を選択して、「CD の取り込み(I)」をクリックします。
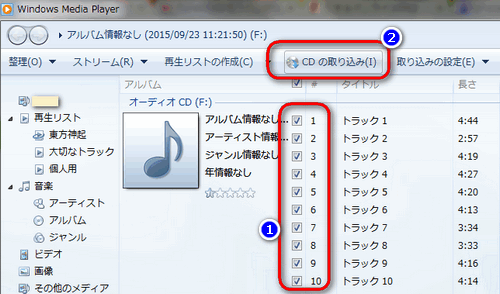
*ご注意:音楽 CD の曲を MP3 形式で PC に取り込みたいときは、音楽 CD の曲がウィンドウ内に表示されたら、「取り込みの設定(E)」>>「形式(F)」で「MP3」を選択してください。
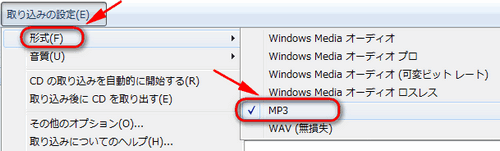
そして、「CD の取り込み」をクリックします。すると取り込みの状態が表示されます。
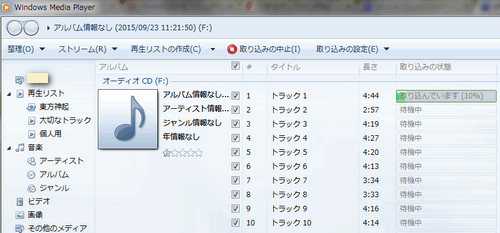
*ご注意:はじめて Windows Media Player が起動した場合では、「取り込みオプション」ダイアログボックスが表示されます。いずれかのオプションを選択し、規約にチェックマークを付けて「OK」をクリックすればいいです。
最後に、取り込んだ曲を確認します。
Windows Media Player で音楽 CD から PC に取り込んだ曲は、PC の[ミュージック]フォルダ内に、音楽 CD ごとのフォルダが作成されて保存されます。ナビゲーションウィンドウで「ライブラリ」‐「ミュージック」‐ 音楽 CD ごとのフォルダで確認できます。
ステップ2:PC に取り込んだ曲を iPhone XS/XS Max に入れます。
PC から音楽を iPhone に入れるには、ここで無料ですごく使い勝手がいいソフト-Syncios Manager ををお勧めします。
音楽を iPhone に転送できるソフト - Syncios Manager

Syncios Manager をお勧めする理由
- YouTube から音楽やビデオをダウンロードできる。
- ダウンロードした音楽を直接に iPhone に転送できる。
- 複数の動画を同時に一括でダウンロード可能。
- PC とスマホ間に、音楽、をお互いに転送することができる。
- 動作が軽くて、使いやすい。
オールインワンスマホマネージャー!iOS & Android 両方をサポート!PC とスマホ間に、連絡先、音楽、写真、ビデオ、電子書籍、ボイスメール、ブックマークなどをお互いに転送することができ、YouTube から音楽やビデオをダウンロードして、iPhone に入れることもできます。さらに、着信音メーカーも内蔵され、すきな曲を iPhone 着信音として簡単に作成可能です。
>> 詳細をチェック <<
以下に、Syncios スマホマネージャーを使って、PC から音楽を iPhone XS/XS Max にいれる手順を解説します。
まずは、Windows パソコンに、Syncios スマホマネージャーをダウンロードしてインストールすることですね。インストールが完了後、実行します。そして、付属 USB ケーブルで iPhone XS/XS Max を PC に接続します。すると、Syncios スマホマネージャーは自動的にデバイスを検出しますので、下記のような画面が表示されます。
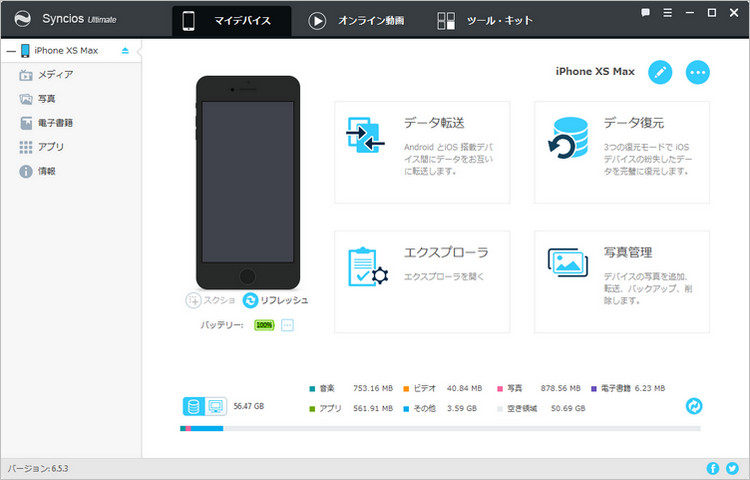
次は、画面に左パネルにある「メディア」をクリックして、上に表示されるメニュから「追加」 > 「ファイルを追加」、または「フォルダを追加」の順にクリックして、PC に取り込んだ CD の曲を選択して、「開く」をクリックします。もっと機能のパワフルな Ultimate 版にアップグレードするかどうかを尋ねる画面が表示されますので、ここで、「戻る」をクリックしてください。すると、自動的に曲の同期が開始されます。同期の進行状況は画面の下部で確認できます。同期が完了まで、しばらくお待ちください。
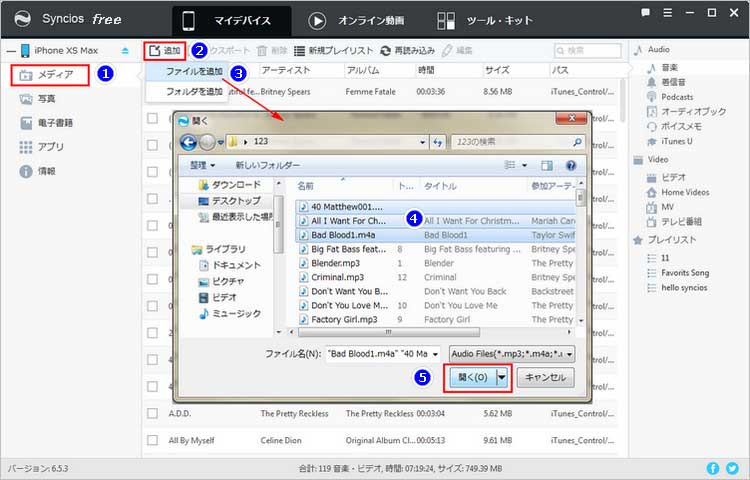
iTunes Store の購入楽曲や、Apple Music からダウンロードした曲を iPhone XS/XS Max に入れる方法。
iTunes Store の購入楽曲を iPhone XS/XS Max に入れます。
iTunes Store で購入した音楽や、アルバムを iPhone に同期するには、iPhone と iTunes を付属の USB ケーブル等で接続し、同期することで簡単にできます。詳しくは以下の手順を参考にしてください。
Step 1パソコンで、iTunes を起動して、iPhone XS/XS Max とパソコンを USB ケーブルで接続します。
Step 2iTunes 画面左上に表示される「iPhone」アイコンをクリックします。
Step 3左部の設定欄から「ミュージック」を選択します。
Step 4「音楽を同期」にチェックし、iTunes のミュージックライブラリ内の音楽全てを転送する場合は、「ミュージックライブラリ全体」にチェックします。そして、特定のプレイリストやアーティストの曲のみ同期したい場合、「選択したプレイリスト、アーティスト、アルバム、およびジャンル」を選択し、下部から同期(転送)したいプレイリスト、アーティスト等を指定します。
Step 5画面右下にある「適用」をクリックします。すると、iPhone XS/XS Max と iTunes の同期が開始され、音楽が転送されます。
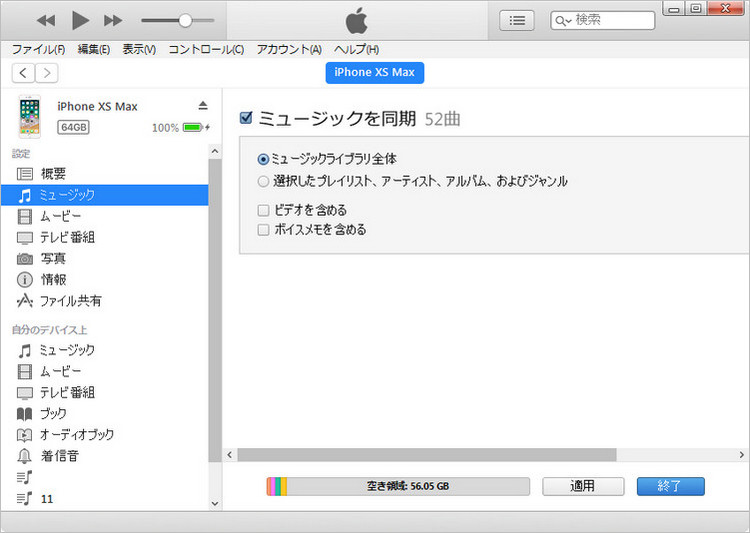
Apple Music からダウンロードした曲を iPhone XS/XS Max に入れます。
パソコンの iTunes で Apple Music からダウンロードした楽曲を iPhone に入れるには、上記の方法ではできません。Apple Music からダウンロードした曲には、DRM 保護がかかっているからです。まずは、DRM 保護を削除することが必要です。ここで、Apple Music のための効率的かつ安全な音楽変換ソフト - NoteBurner Apple Music Converter をお勧めしたいと思います。
NoteBurner Apple Music Converter とは、名前通りで、iTunes の DRM 保護がかかっているオーディオを変換するソフトです。出力形式には MP3、AAC、WAV、FLAC などがあります。Windows OS と Mac OS にも対応しています。変換スピードもいいですし、出力品質も高いですし、個人的にはとても満足しています。
NoteBurner Apple Music Converter は、有料ソフトで、ライセンスは 5,000 円になります。アルバム2枚ほどの価格で、Apple Music をよく使う場合は絶対にお得ですよ。無料体験もできますが、一曲に付き3分間のみ変換できます。試用した上で、気に入れば購入ができます。詳しくは公式サイトへ
次は、NoteBurner Apple Music Converter を使って、Apple Music からダウンロードした音楽を DRM なしの形式に変換してから、iPhone に同期する手順を解説します。Windows パソコンと Mac での操作がほぼ同じですので、Windows パソコンでの操作手順を例にします。
Step 1NoteBurner Apple Music Converter を起動する
NoteBurner Apple Music Converterをパソコンにダウンロードしてインストールします。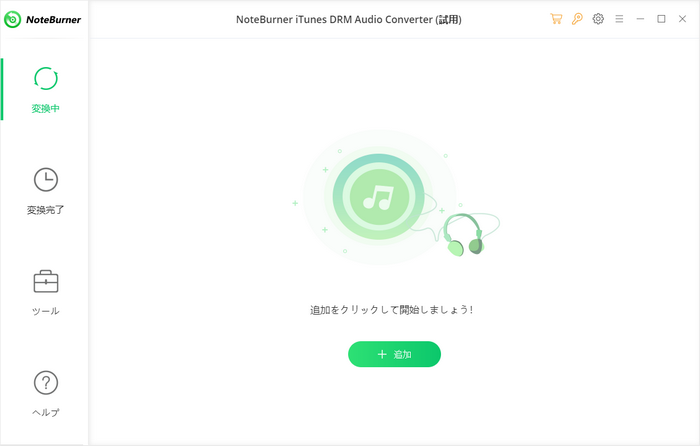
Step 2音楽を追加
NoteBurner Apple Music Converter のメイン操作画面の真ん中にある音節付き「+」追加ボタンをクリックして、音楽の追加画面を開きます。 すると、「ライブラリ」という画面が表示されますので、その中から変換しようとする Apple Music の曲、または iTunes 購入した曲、オーディオブックをチェックして、「OK」をクリックします。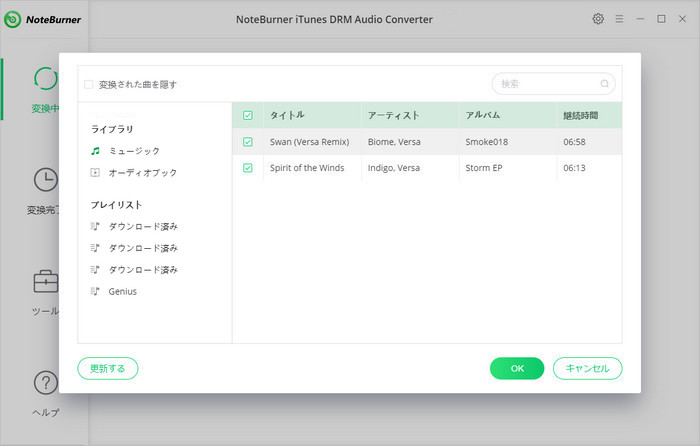
Step 3出力形式を設定
設定オプションで、出力形式には MP3、WAV、AAC、FLAC など4つよく使われる音声ファイル形式が用意されています。変換モードには、「AUTO モード」と「iTunes レコード」及び「YouTube モード」が用意されています。 ここでは、「iTunes レコード」と MP3 に設定します。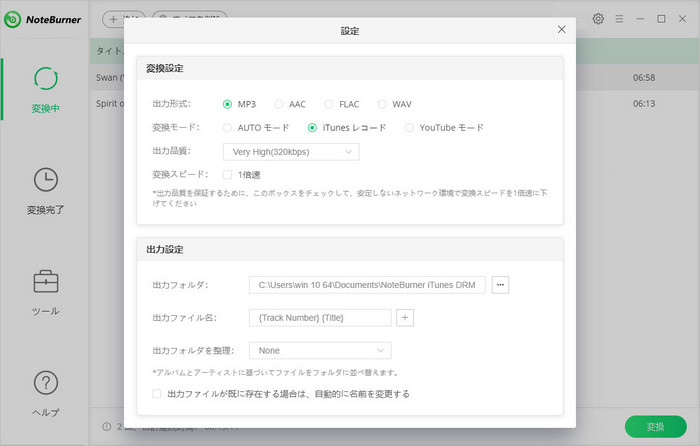
Step 4変換を開始する
上記設定が完了後、設定ウィンドウを閉じます。そして、右下隅にある「変換」ボタンをクリックして変換を開始します。 すると、自動的に変換が行われますので、変換が完了まで、しばらく待ちましょう。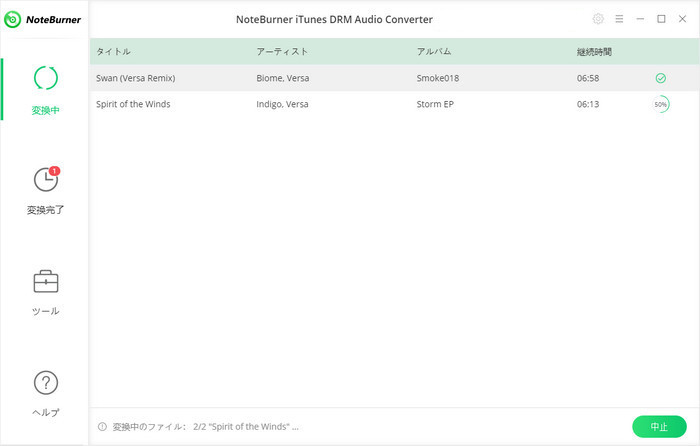
最後に、上記の PC に取り込んだ曲を iPhone に入れる方法を参考にして、変換された Apple Music の曲を iPhone XS/XS Max に入れてください。
古い iPhone からの音楽を iPhone XS/XS Max に入れる方法。
音楽を古い iPhone から新しく購入した iPhone XS/XS Max に同期する手順については、「古い iPhone から iPhone XS/XS Max に音楽を入れる方法」をご覧ください。
まとめ
iPhone XS/XS Max に乗り換える際に、音楽 CD や、PC に取り込んだ音楽を新しい iPhone に入れる方法と、iTunes Store の購入楽曲、Apple Music からダウンロードした曲、そして古い iPhone からの音楽を iPhone XS/XS Max に同期する方法のご紹介は以上になります。
Syncios スマホマネージャーを使うことで、パソコンで iPhone と簡単かつ無料で管理でき、パソコンと iPhone との間でのデータ転送も快適です。さらに機能のパワフルな Ultimate 版も提供されています。iPhone 機種変更際のデータバックアップと移行には最高です。
そして、Apple Music を利用されている方には、本記事で紹介させていただきました NoteBurner Apple Music Converter が絶対にお役に立ちますよ。お見逃しなく!



