macOS 10.15 Catalina で、Syncios を正しく動作させる対処方法
デフォルトでは、Mac のシステム環境設定の「セキュリティとプライバシー」は、App Store と確認済みの開発元からのアプリケーションを許可する設定になっています。インターネットから、または開発元から直接 App をダウンロードし、インストールした場合、macOS はデベロッパ ID の署名とノータリゼーション (公証) の状態を調べて、ソフトウェアが ID を取得済みの開発元のものであることや、改ざんされていないことを確かめます。
対処法その1 - App Store と確認済みの開発元の App を許可する設定になっている場合
Mac が App Store と確認済みの開発元の App を許可する設定になっている場合、Syncios の公式サイトからダウンロードした Syncios 製品をはじめて開く際に、下記画像のような警告メッセージが表示される場合があります。ここでは、「開く」をクリックすれば完了です。
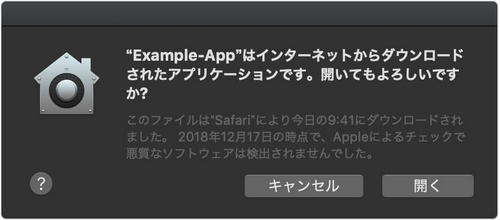
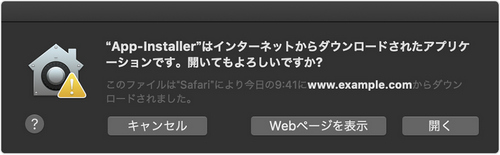
対処法その2 - App Store と確認済みの開発元の App を許可する設定になっている場合
Mac が App Store の App しか許可しない設定になっている場合、Syncios 製品をインストールしようとすると、「開発元が未確認のため開けません」という警告メッセージが表示されます。
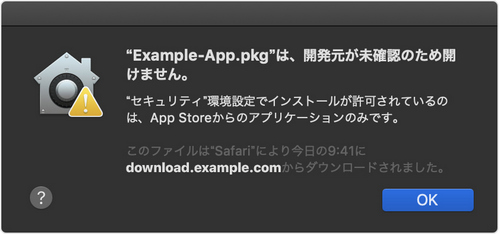
こういう場合では、以下の手順を従えば、Syncios を正しく動作させることができます。
Step 1 Mac でアップルメニュー > 「システム環境設定」と選択して、「セキュリティとプライバシー」をクリックし、「一般」をクリックします。
Step 2 左下の「錠前(カギ)」をクリックしてロックを解除してから、管理者の名前およびパスワードを入力します。
Step 3ダウンロードしたアプリケーションの実行許可を「App Storeと確認済みの開発元からのアプリケーションを許可」を選択します。
対処法その3 - 「悪質なソフトウェアかどうかを Apple では確認できないため、このソフトウェアは開けません。」と表示される場合
Syncios の製品は 100% 安全で、悪質なソフトウェアではありません。ご心配なさらないでください。もし、下記画像のような警告メッセージが表示されましたら、以下の手順に従って、Syncios を正しく起動することができます。
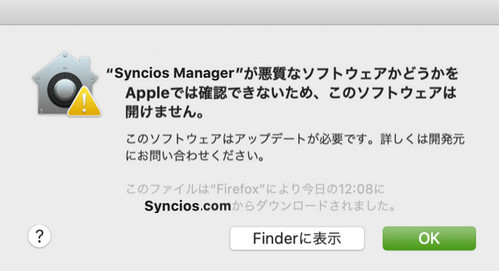
Step 1 上記表示画面から、「OK」をクリックします。
Step 2 Mac でアップルメニュー > 「システム環境設定」と選択して、「セキュリティとプライバシー」をクリックし、「一般」をクリックします。
Step 3ダウンロードしたアプリケーションの実行許可:「App Store と確認済みの開発元からのアプリケーションを許可」の下には、NoteBurner がブロックされたというメッセージが表示されるはずです。その右側にある「このまま開く」を選択します。
Step 4すると、下記画像のような画面が警告されますので、「開く」をクリックすれば、完了です。
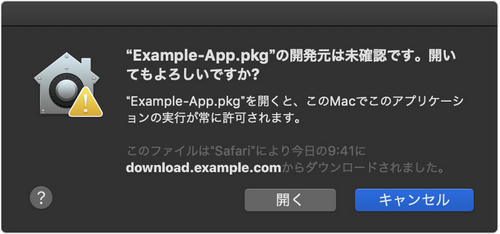
またご不明の点がありましたら、お気軽にサポートチーム にご連絡ください。

