操作ガイド
「Syncios Data Recovery for Mac」は Mac 用 iOS 端末データ復元ソフトです。iOS デバイスから消えたデータを高速かつ安全に復元できます。「iOS デバイスから復元」、「iTunes バックアップから復元」と「iCLoud バックアップから復元」の3つの復元モードをご提供しております。
今、Syncios Data Recovery for Mac を Mac パソコンにダウンロードして、以下の使い方を参考して、紛失したデータを復旧してみてください。
購入後の製品登録する手順
購入後、ライセンスキーはご注文時に記入されるメールアドレスに発行されます。Syncios Data Recovery をお使いの Mac にインストールしてから実行すると、画面の右上にある「三」メニューボタンをクリックして「登録」をクリックすることで登録画面へ移動します。
次に、以下の登録画面に、購入時入力されるメールアドレスと受信されるライセンスキーを入力して OK をクリックすれば登録完了です。手動入力よりライセンスキーをコピー & ペーストするのがお勧めです。
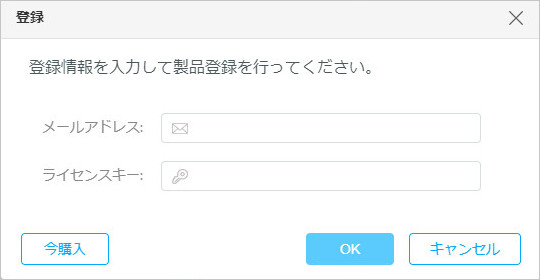
* ご注意:登録情報を入力時に、スペースがないことを確認してください。
iOS デバイスから直接復元
ステップ 1iOS デバイスを Mac と接続
Syncios Data Recovery を実行し、iOS 端末自体を Mac と繋がってから、次の窓口が現れます。
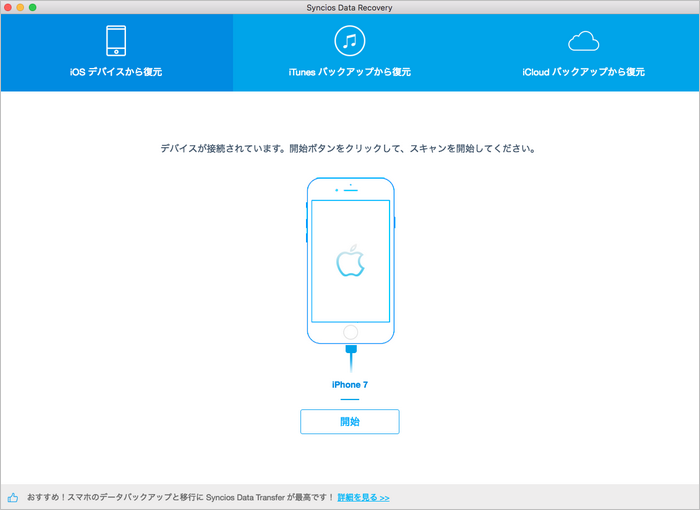
「iOS デバイスから復元」モードで、「開始」ボタンをクリックすると、スキャンしようとするファイルを選択して、「次へ」をクリックします。すると、Syncios Data Recovery は自動的にデバイスを分析し始めます。デバイスの分析が完了した後、デバイスのスキャンが開始されます。
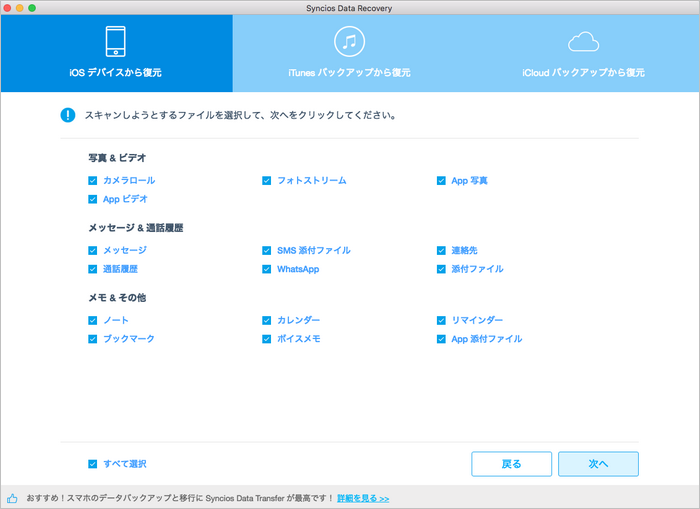
スキャン中、デバイスの接続を解除しないでください。そして、スキャン過程が終わるまで「停止」ボタンを押さないでください。
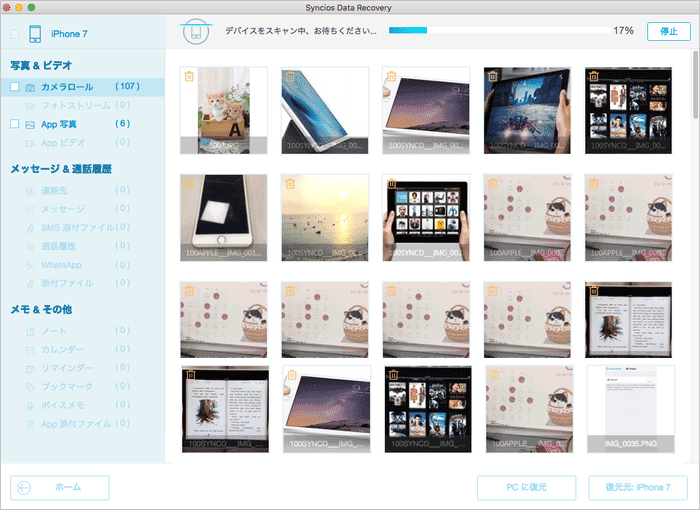
ステップ 2プレビュー機能により、復元したいデータを選定、復活
スキャンが完了した後、スキャンされた項目は画面左側のように写真 & ビデオ、メッセージ & 通話履歴、メモ & そのほかに分類されます。
もし検出したデータ量と数が多すぎる場合、全部では無く、ただ一部のデータのみを復元したいなら、プレビュー機能を利用して、復元したいアイテムを選定できます。
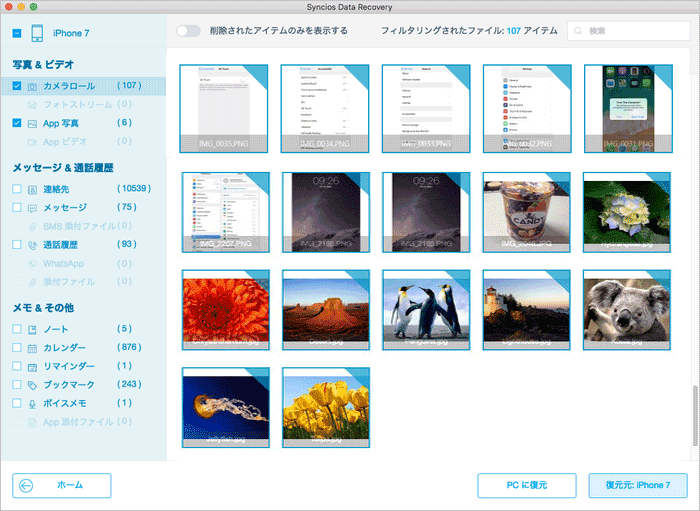
iTunes バックアップから復元
ステップ 1iTunes バックアップファイルを復元モードを選択
Mac と iOS デバイスを接続し、「iTunes バッグアップから復元」モードを選択します。下記のように、リストされた iTunes バックアップファイルを一つ選択して「スキャン開始」をクリックします。そして、スキャンしようとするファイルを選択して、「次へ」をクリックします。
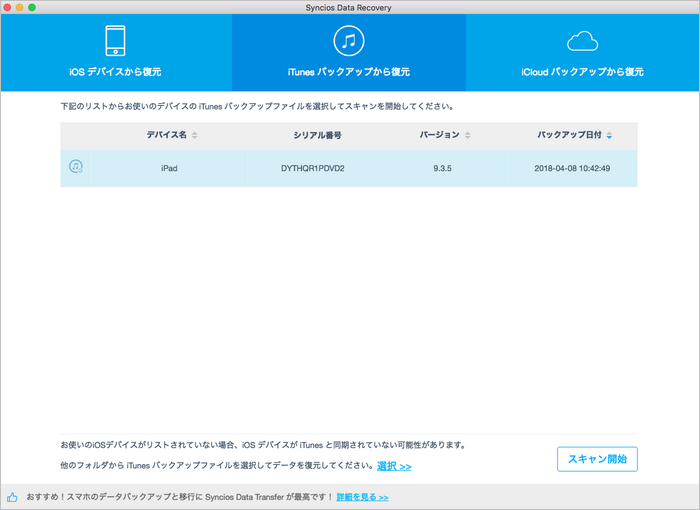
ステップ 2デバイスのスキャン開始して、データのスキャン画面に入り
すると、スキャン画面に入ります。データ量によって、データの読み込みに時間がかかる場合もあります。しばらくお待ちください。スキャン過程が終わるまで「停止」ボタンを押さないでください。データのスキャンが終わり次第、検出された復旧可能のファイルは、すべてよく組織したカテゴリで次のウィンドウに再現されます。
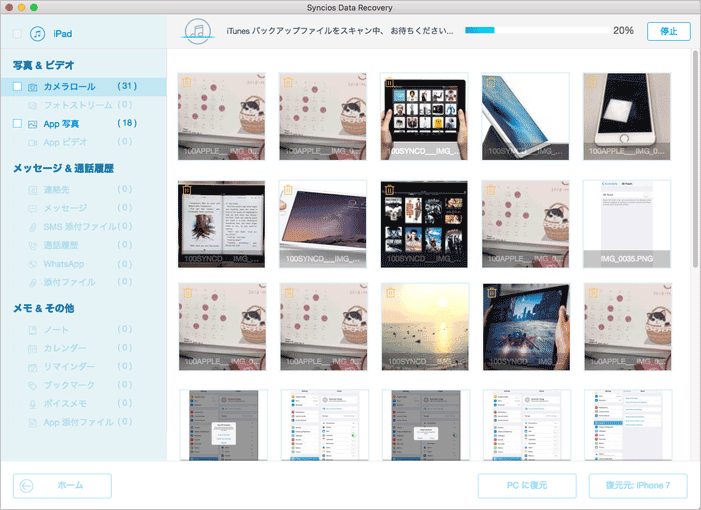
ステップ 3iTunes のバックアップファイルを復元開始
プレビュー機能により復元したいデータを選択して「PC に復元」か「復元元:xxx」ボタンをクリックして保存を行ってください。
ご注意:「iTunes バックアップから復元」モードにより、データを取り戻せない場合、データが iOS デバイスと同期されているか、または iTunes でバックアップされているかを確認してください。
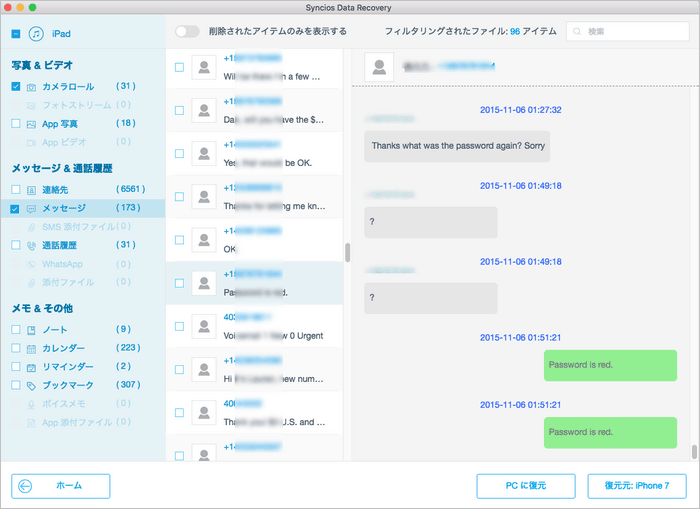
iCloud から復元
ステップ 1「iCloud バックアップから復元」モードを選択して、iCloud に登録
iOS デバイスを PC に接続してから、「iCloud バックアップから復元」モードで、iCloud にサイインしてください。この時、インターネットへの接続を確保してください。
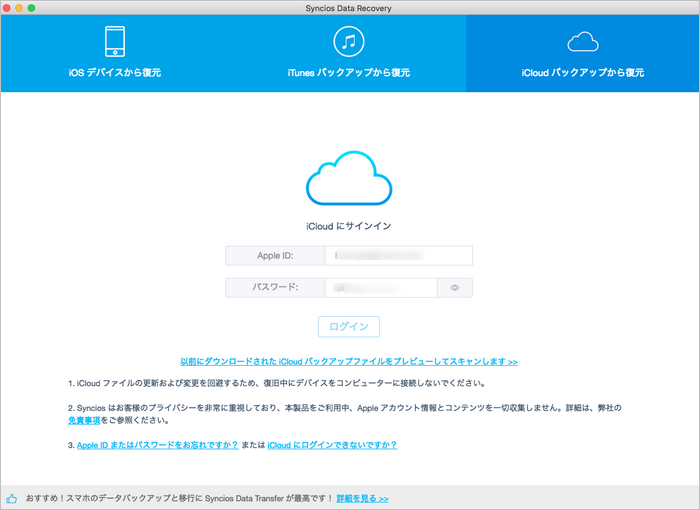
ステップ 2 iCloud のデータを選択して、ダウンロードする
すると、すべての iCloud データファイルがメイン画面に表示されます。復元したいデータにチェックを入れて、再度「次へ」をクリックします。
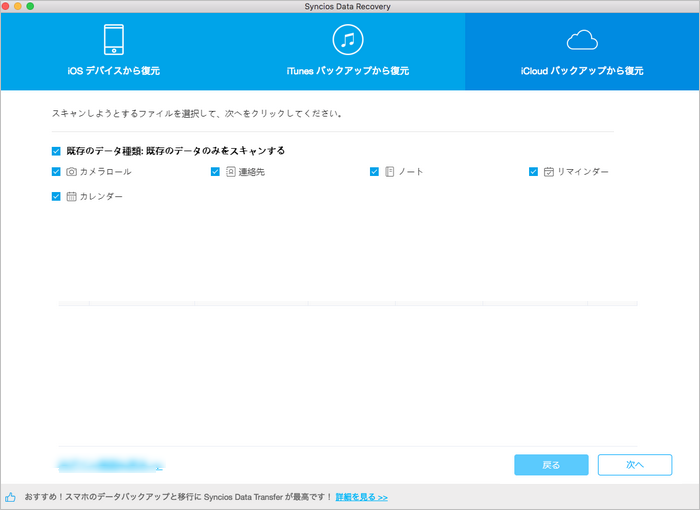
ステップ 3データをプレビューして復元
ダウンロードされたファイルから、復旧したい項目を選択して、「PC に復元」 か 「復元元:xxx」を選択して、データを復元します。
ご注意:「iCloud バックアップから復元」モードにより、データを取り戻せない場合、データが iCloud でバックアップされているかを確認してください。
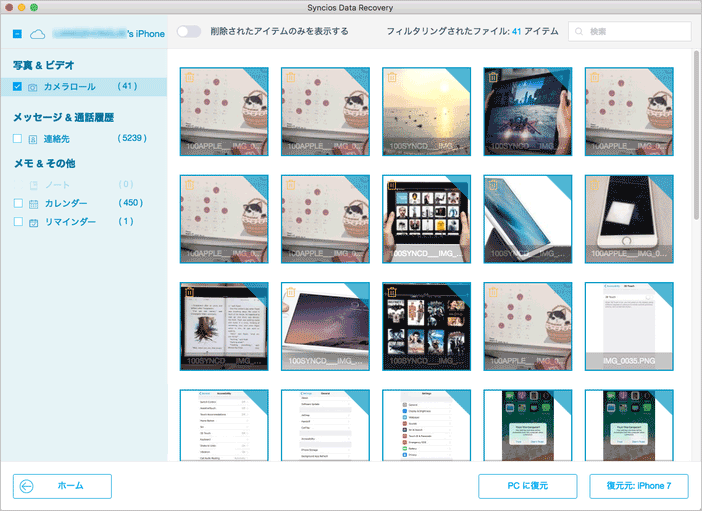
さっそく Syncios Data Recovery for Mac をダウンロードして試してみよう!
ユーザーの声
荒井さん
iPhone8 の画面が割れたので、Mac 上のiTunes で中身をバックアップし、店の人に修理してもらいました。帰った後、復元しようとすると、なぜかが分からなかったが、どうしても復元できませんでした。この復元ソフトを使って、簡単に復元できました。嬉しい!




