iTunes バックアップから写真を iPhone に復元できる方法まとめ
iTunes バックアップファイルから大切な画像や、写真を iPhone に復元したいですか?iTunes のバックアップから好きな写真だけを抽出して iPhone に転送したいですか?今回では、iTunes バックアップファイルから写真を iPhone に復元できる3つの方法をまとめてご紹介します。

iTunes バックアップから写真を iPhone に復元する方法
iTunes バックアップファイルから写真を iPhone に復元・転送するには、Syncios Data Transfer や、Syncios Ultimate / Free を使えば、簡単にできます。
方法1:Syncios Data Transfer を使って、iTunes バックアップから写真を iPhone に復元する
Syncios Data Transfer には、iTunes バックアップからファイルを iPhone に復元できる機能が内蔵されています。iTunes バックアップをスキャン >> 復元するファイルタイプを選択 >> 復元を開始 との手順で簡単に実現できます。Syncios Data Transfer の公式サイトへ
Syncios Data Transfer をダウンロードするには、下記のボタンをクリックしてください。
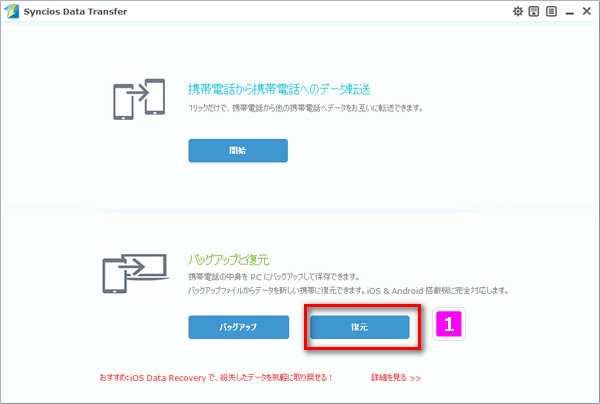
ステップ1:
Syncios Data Transfer をダウンロードしてインストールします。iPhone を付属の USB ケーブルを使って PC と繋がって、Syncios Data Transfer を実行します。メイン画面には「携帯電話から携帯電話へのデータ転送」、「バックアップ」と「復元」など3つの機能があります。
ここでは、「復元」機能を利用して、iTunes バックアップから写真を iPhone に復元します。ですから、「復元」をクリックします。
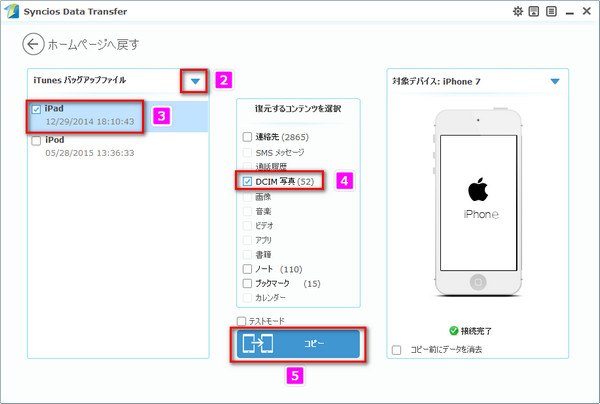
ステップ2:
ポップアップしたウィンドウの左側の逆三角の標識をクリックして、ドロップダウンリストから「iTunes バックアップファイル」を選択します。
すると、PC に保存しておいた iTunes バックアップファイルは自動的に検出され、リストされます。その中から一つのバックアップを選択します。
真ん中から復元するコンテンツを選択して、「コピー」ボタンをクリックして対象デバイスに転送し始めます。

ステップ3:
すると、Syncios Data Transfer は自動的に、写真を対象 iPhone にコピーします。コピーが完了するまで、しばらく待てばよいです。コピーが完了した後、iPhone で、アルバム >> フォトライブラリに転送済みの写真が見えます。
方法2:Syncios Ultimate を使って、iTunes バックアップから写真を iPhone に復元する
Syncios Ultimate には、Syncios Data Transfer の機能を新しく搭載し、Syncios Data Transfer と同じように iTunes バックアップファイルからデータを iPhone に気軽に転送できます。Syncios Ultimate の公式サイトへ
Syncios Ultimate は Windows 版のみです。Syncios Ultimate をダウンロードするには、下記のボタンをクリックしてください。
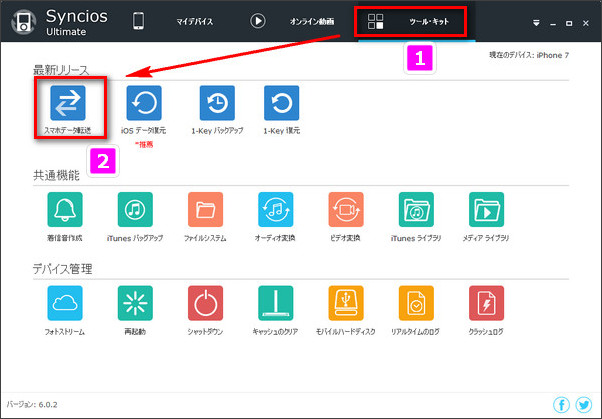
ステップ1:
Syncios Ultimate をダウンロードしてインストールします。iPhone を付属の USB ケーブルを使って PC と繋がって、Syncios Ultimate を実行します。トップメニュバーの「ツール・キット」をクリックして、「スマホデータ転送」機能をクリックします。
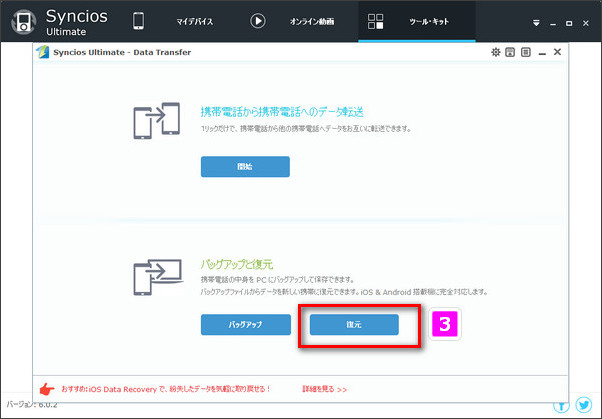
ステップ2:
ポップアップしたウィンドウは、実は内蔵の Syncios Data Transfer ですね。ここでの操作手順も Syncios Data Transfer での手順と同じです。メイン画面から「復元」をクリックします。
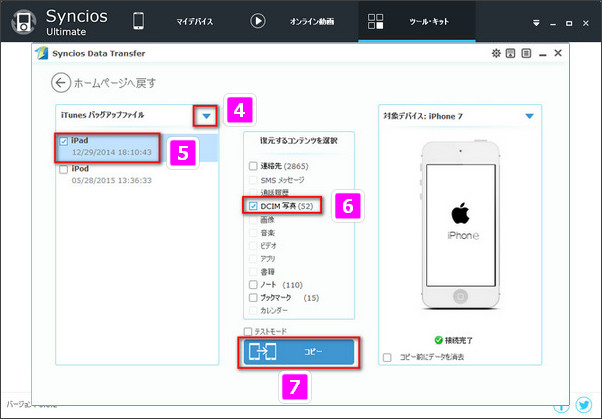
ステップ3:
表示するウィンドウの左側の逆三角の標識をクリックして、ドロップダウンリストから「iTunes バックアップファイル」を選択します。
すると、PC に保存しておいた iTunes バックアップファイルは自動的に検出され、リストされます。その中から一つのバックアップを選択します。
真ん中から復元するコンテンツを選択して、「コピー」ボタンをクリックして対象デバイスに転送し始めます。
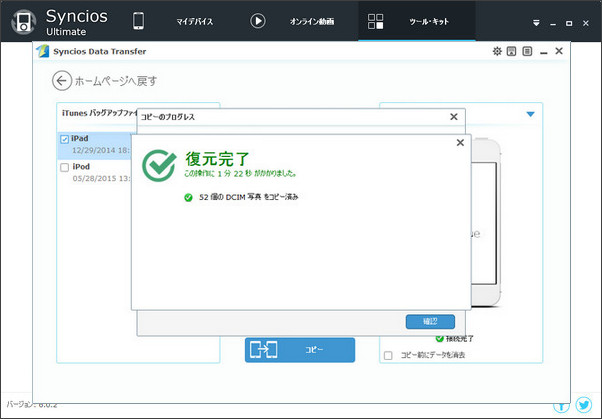
ステップ4:
すると、Syncios Data Transfer は自動的に、写真を対象 iPhone にコピーします。コピーが完了するまで、しばらく待てばよいです。コピーが完了した後、iPhone で、アルバム >> フォトライブラリに転送済みの写真が見えます。
方法3:Syncios Free を使って、iTunes バックアップから写真を抽出して iPhone に転送する
Syncios Free を使って、iTunes バックアップにアクセスして、DCIM 写真を PC にエクスポートして、また PC から写真を iPhone に転送できます。Syncios Free の公式サイトへ
Syncios Free は Syncios Ultimate の体験版です。Syncios Free からライセンス登録を行うと Syncios Ultimate になります。Syncios Free には Mac 版もありますが、iTunes ライブラリへアクセスできるのは Windows 版のみです。下記のボタンをクリックして Syncios Free をダウンロードしましょう。
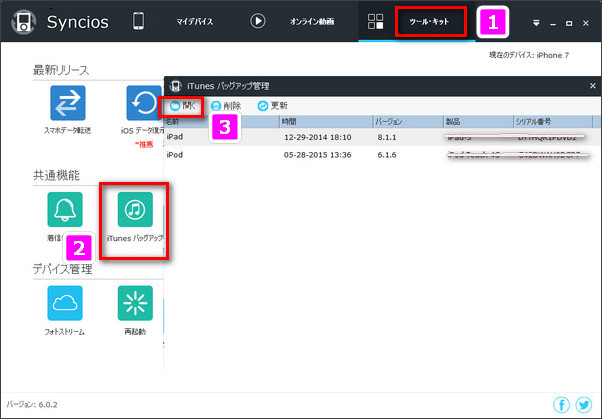
ステップ1:
Syncios Free をダウンロードしてインストールします。トップメニュバーの「ツール・キット」をクリックして、「iTunes バックアップ」機能をクリックします。
iTunes バックアップファイルは自動的に検出されます。その中から一つ選択して、「開く」ボタンをクリックして iTunes バックアップファイルを開きます。
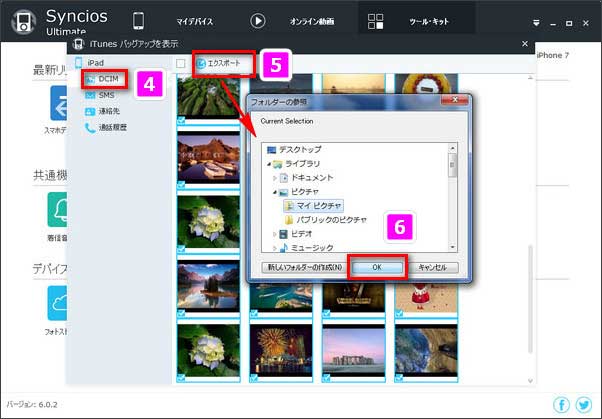
ステップ2:
ポップアップしたウィンドウの左側から、「DCIM」をクリックして、iTunes バックアップファイルにバックアップされている写真をプレビューできます。復元したい写真を選択して、上にある「エクスポート」ボタンをクリックして保存フォルダを選択して PC にエクスポートします。
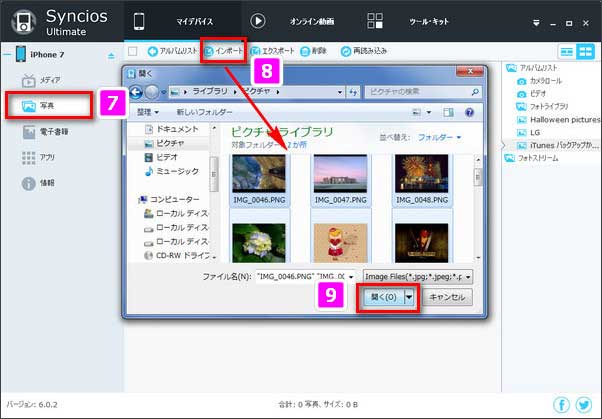
ステップ3:
iPhone を付属 USB ケーブルを使って PC と繋がります。Syncios Free を実行して、メイン画面の左側に表示する「写真」をクリックして、新規アルバムを作成します。そして、作成したアルバムを開いて、上にある「インポート」ボタンをクリックします。PC に保存しておいた写真を参照して、iPhone にインポートすれば OK です。
ここで、新規アルバムを作成しなくてもよいです。インポート前に、写真を入れたいアルバムを選択して開けばインポートすることができます。
ただし、カメラロールにインポートすることはできません。予めご了承ください。
以上は、iTunes バックアップから写真を iPhone に復元できる3つの方法のご紹介です。ご参考までに。
最後までお読み頂き、誠にありがとうございます。