 > 製品活用記事 > Android 関連記事 >
> 製品活用記事 > Android 関連記事 >
Android スマホから iPhone へ機種変更時のデータ移行
iPhone 11シリーズがリリースされ、Android スマホからの機種変更を検討している人もいるでしょう。Android スマートフォンから iPhone へと機種変更した場合、これまで使ってきた Android スマホのデータを iPhone に移行するのは一番重要なことです。
確かに、「Android から iPhone に買い換えました。異なる OS 間でのデータの引き継ぎは可能ですか。もし移行する方法があれば、データ移行が難しいですか?詳細な手順を教えていただけませんか」という質問がインターネットでよく聞かれました。
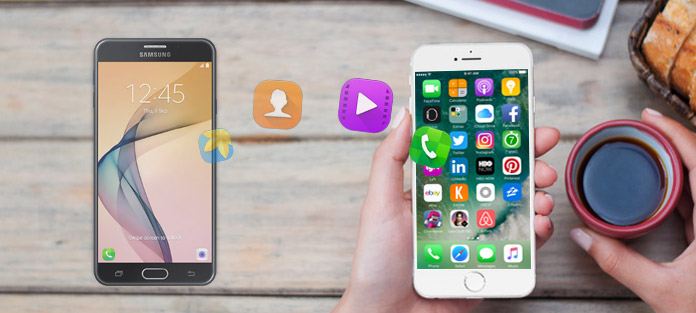
なので、Android スマホから iPhone へ機種変更した後、連絡先、写真、音楽などのデータを引き継げる問題に悩まれるユーザーに向け、この記事では、Android から iPhone へデータを移行する方法をご紹介します。
「iOS に移行」を利用して Android から iPhone にデータを移行する
「iOS に移行」は、Android OS 搭載スマートフォンから iPhone、iPad へデータ移行を行う際に使用するアプリケーションです。「iOS に移行」アプリケーションを使えば、Android デバイスから iPhone への乗り換えは簡単です。自宅で行うことも、お近くの Apple Store に行ってサポートを受けることもできます。具体的な操作手順は以下のとおりです。
Step 1 Android 端末で、「iOS に移行」アプリをインストールして開いて「続ける」をタップします。すると、利用規約が表示され、「同意する」をタップして次の画面に進み、「コードを検索」画面の右上隅の「次へ」をタップします。
Step 2iOS デバイスで、「Android から移行」という画面で「続ける」をタップします。10 桁または 6 桁のコードが表示されるまで待ってください。Android 端末のほうに、インターネット接続が弱いという警告が表示されても、この警告は無視してかまいません。
ヒント:新しい iOS デバイスを設定する際に、「App とデータ」画面に進んだら、「Android からデータを移行」をタップします (すでに設定が終わっている場合は、iOS デバイスのデータを消去してから、設定し直す必要があります。消去したくない場合は、コンテンツを手動で転送してください)。
Step 3Android 端末にコードを入力します。しばらく待つと、「データを転送」画面が表示されます。
Step 4Android 端末で、転送するコンテンツを選択し、「次へ」をタップします。iOS デバイスに読み込み状況を示すバーが表示されるので、Android の方で転送完了と表示されても、このバーが最後まで進むまで、2 台のデバイスをそのままにしておいてください。
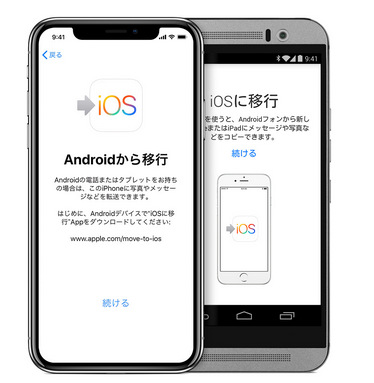
以上は「iOS に移行」によるデータを移行する方法です。「iOS に移行」アプリを利用してデータを移行する方法が便利ですが、操作手順が多い上にWi-Fiルーターの機種によっては接続に失敗して先に進めない場合があります。このような場合、次の方法をおすすめします。
Mobile データ移行を利用して Android から iPhone にデータを移行する
Mobile データ移行を利用して、Android から iPhone にデータを移行する
Mobile データ移行は携帯電話から音楽を転送することができるソフトウェアです。このソフトウェアは使いやすく、ほぼすべての Android と iOS スマホに対応します。データを転送する回数の制限がないし、連絡先、カレンダー、メッセージ、ビデオや写真 Mobile データ移行などのデータも全部に転送することができます。次は、Mobile データ移行を利用して音楽を転送する手順を解説しています。
Step 1Mobile データ移行を実行
Mobile データ移行をダウンロードしてインストールします。当プログラムを実行してから、メイン画面で「転送」というモードを選択します。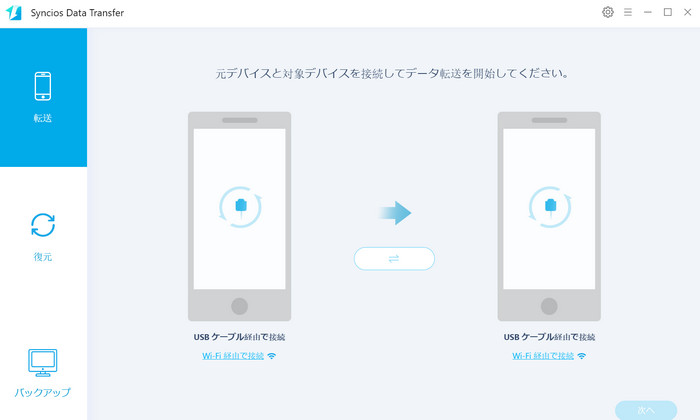
Step 2二つのスマホをデバイスをパソコンに接続
USB ケーブルで して、Android スマホと iPhone を PC に接続してから、「次へ」をクリックします。USB デバッグを設定していない場合、画面の指示に従ってデバイスの USB デバッグを有効化することが可能です。 ヒント: 左側が Android スマホ、右側が iPhone であるかどうかを事前に確認してください。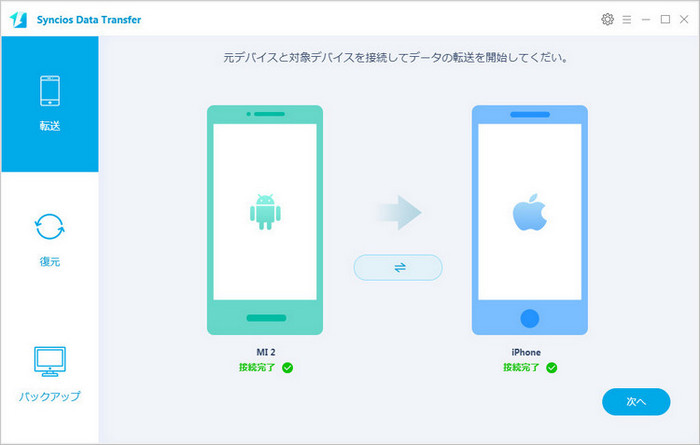
Step 3データを選び、データを iPhone に転送
連絡先や SMS メッセージ、カレンダーや通話履歴、写真やビデオなどのいろいろな種類のデータを移行することが可能です。ここで、移行したいデータを選択し、「次へ」をクリックします。 すると、右側の画面のように、「OK」ボタンをタップします。そして、Android スマホと iPhone へのデータ移行が始まります。しばらく待っていて、コピーが完了します。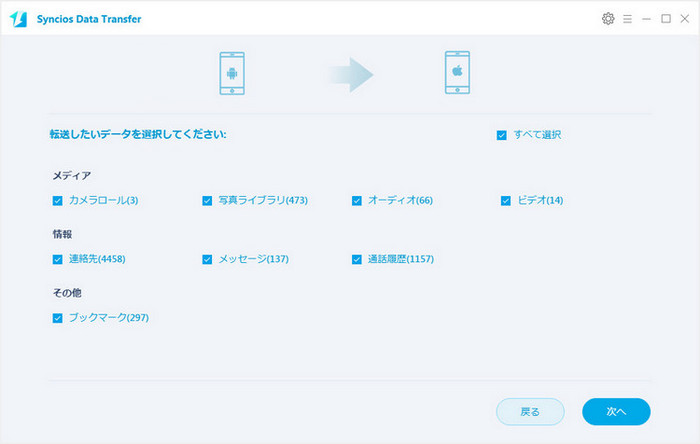
まとめ
Android スマホから iPhone へデータ移行する方法のご紹介は以上になります。機種変更する際のスマホのデータ移行の方法はいくつかありますが、Mobile データ移行を利用することをおすすめです。パソコン用ソフトの「Mobile データ移行」を利用すれば、Wi-Fi接続を利用しないで Android から iPhone にデータ移行を簡単に行うことができます。今すぐ Mobile データ移行をダウンロードして、Android スマホから iPhone 11 Pro Max/iPhone 11 Pro/iPhone 11/iPhone XR/iPhone XS/iPhone X/iPhone 8/iPhone 7 などに大事なデータ(音楽、写真、連絡先、ビデオ…)を移行しましょう。
ヒント:文の中で利用する Mobile データ移行は無料体験版を利用することができるので、いろいろ試してから正式版を購入することができます。この記事を気に入っていただけたら、Twitter や Facebookでシェアをお願いします。






