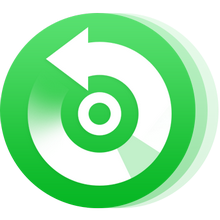> 製品活用記事 > Android 関連記事 >
> 製品活用記事 > Android 関連記事 >
Apple Music を Samsung Galaxy S20 の着信音として設定する方法
「最近は Apple Music の3ヶ月無料体験プランを利用し始めます。Apple Music は6000万曲以上のライブラリをもって、曲の種類が多いし、好きな曲もいっぱいです。だから、自分の気持ちにあった曲を着信音を設定したいんです。可能になりますか?ちなみに、携帯は Samsung Galaxy S20を購入するつもりです。」

Android(アンドロイド)のスマホの着信音は、好きな曲に設定したり人によって着信音を変更したりすることができます。 今までに Apple Music なストリーミングサービスを使用するユーザーなら、多くの人が好きな音楽を着信音に設定していたのではないだろうか。 なので今回は、お使いの Samsung Galaxy S20を例にして、Apple Music から新しい着信音をダウンロードする方法についてご案内します。
Android の着信音を好きな音楽にする方法
まずは Android の着信音を設定する一般な方法を紹介します。Android(アンドロイド)のスマホの着信音を好きな音楽を設置することは簡単です。通常な操作は以下の通りです。(機種によって設定方法も違い)
Step 1 ブラウザでダウンロードするか、SD カードで入れる方法で、MP3 ファイルを Android の端末に入れます。
Step 2マネジャーアプリフォルダーで「ダウンロードフォルダー」を開います。MP3 ファイルを再生してから、メニューボタンをタップして「着信音に設定」を選択します。
Step 3「設定」>「サウンド」から着信音を選択します。着信音の一覧が表示されるので選択できます。 これで、着信音の設定が完了しました。
上記は普通な MP3 ファイルを着信音を設定することです。Apple Music なら、どうすればいい?
Apple Music を着信音として作成
Apple Music からダウンロードした音楽は、すべて Apple の保護がかかってるため、Apple Music の音楽を個人的に編集したり、着信音として作成したりすることはできません。それを着信音を設定したいなら、まずは Apple Music を MP3 形式に変換しておいてください。 ここに、 NoteBurner Apple Music Converter という音楽変換ソフトを利用します。
Apple Music を着信音として作成する手順
NoteBurner Apple Music Converter は、Apple Music からダウンロードした音楽を普通の MP3 または AAC、WAV 形式に無劣化で変換できます。Windows 版も、 Mac 版も用意されています。以下、Windows PC での操作を例にしてご紹介します。
Step 1Apple Music Converter Windows を実行
NoteBurner Apple Music Converter Windows をダウンロードしてインストールします。メンイ画面は右側の画像の通りです。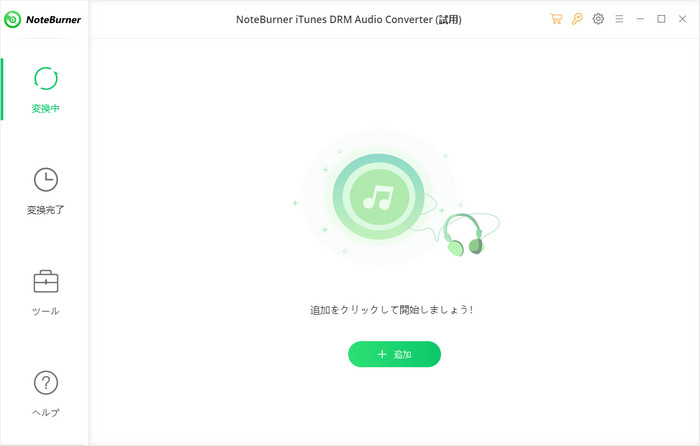
Step 2着信音に設定したい Apple Music を追加
真ん中にある 「追加+」 ボタンをクリックして、ポップアップしたウィンドウから変換したい Apple Music の音楽を選択して、「OK」 ボタンをクリックしてください。 ヒント: Mac 版を利用する場合、事前に Apple Music から音楽を iTunes に事前にダウンロードしておく必要があります。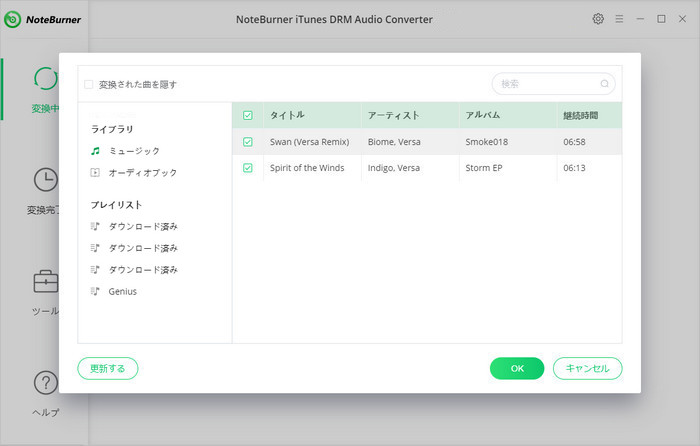
Step 3出力形式を MP3 に設定
右上にある「設定」 ボタンをクリックして、設定オプションで、出力形式を MP3 に設定します。変換モードを「iTunes レコード」を選択することをお勧めします。 ほかに、出力先を変更、出力品質を 320 kbps まで設定することもできます。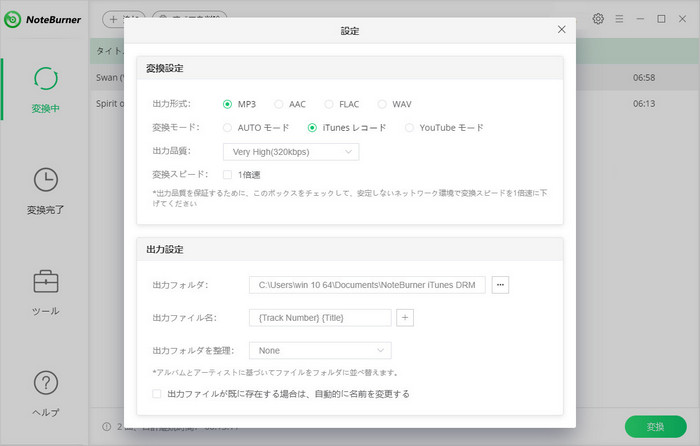
Step 4変換を開始
設定の作業が完了した後、下にある 「変換」 ボタンをクリックして変換を開始します。ステータス欄には、変換のプロセスを確認できます。 変換が完了した後、設定で設定した出力フォルダを開いて、変換した曲を確認できます。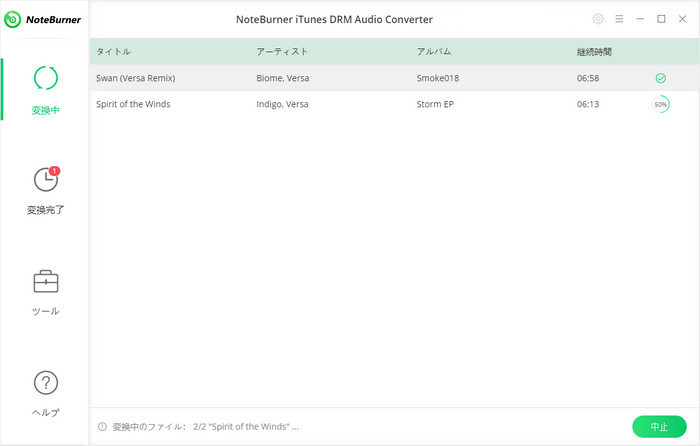
Apple Music を着信音として作成する手順
これで、Apple Music は MP3 ファイルに変換しました。Part1の手順によって着信音設定すればよいです。Apple Music の曲・音楽で、自分の好きな部分だけ抜き出して、着信音を作りたい方は、Free モバイル管理を利用することをおすすめします。
Free モバイル管理は、便利な音声変換と着信音作成できるツールが搭載されているだけではなく、スマホの同期、バックアップ、復元の機能も搭載され、しかも無料で利用可能です。操作手順は以下の通りです。
Step 1 Glaxy デバイスを USB で PC と繋ぎます。そして、Syncios を実行します。すると、接続した Glaxy S20 デバイスは自動的に Syncios に認識されます。
Step 2メニューバーの「ツール・キット」をクリック して、「共通機能」で「着信音作成」をクリックして着信音メーカーを起動します。
Step 3「選択」をクリックして、変換後の Apple Music を選択して、「開始点」と「完了点」を設定して、「フィードイン」と「フィードアウト」秒数を設定 してから PC に保存、或いはデバイスに転送します。ここでは、Galaxy S20に転送を設定すれば、作成完了の着信音は自動的に Galaxy S20に転送します。
<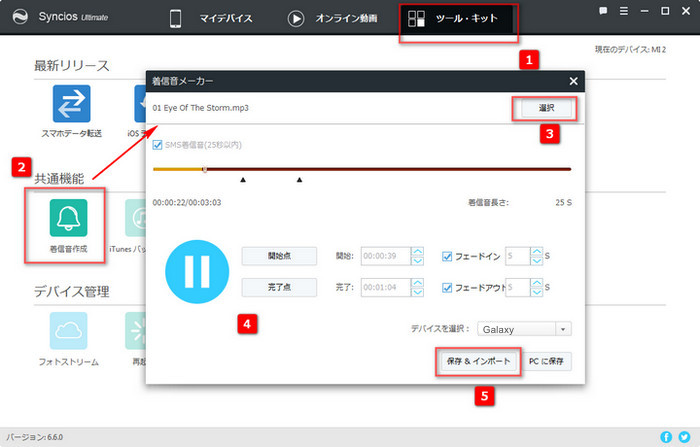
まとめ
Apple Musicから新しい着信音をダウンロードして、Samsung Galaxy S20に入れる方法についてご紹介は以上です。最後まで、お読み頂き、誠にありがとうございます。NoteBurner Apple Music Converter とFree モバイル管理の着信音編集機能を併用して、好きな Apple Music を着信音を設定してみてください。
ヒント:文の中で利用する NoteBurner Apple Music Converter とモバイル管理は無料体験版を利用することができるので、いろいろ試してから正式版を購入することができます。